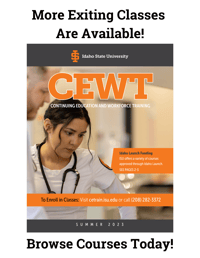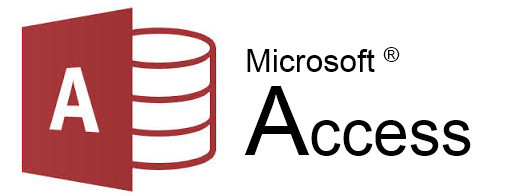
When you work with a lot of data, you must have a way to sort and store it. Tables and queries in Access allow you to sort data, but you also must learn how to use the forms feature when learning Microsoft Access for beginners. To accurately record customer data or other business records, three key features you should know how to use are tables, queries, and forms.
Creating Databases
The most essential skill you must be comfortable using in Microsoft Access for beginners is creating a database. Without this knowledge, you will not be able to add your data to Tables and Queries Access. Luckily, this is as easy as creating a document in Word or Excel.
- Click on the Access shortcut on your computer or navigate to it from the application menu.
- When Access starts, a screen will pop up that shows your recent files and offers different project types that you can start. Click on Blank desktop database. Additionally, you can click on File and then select Blank desktop database.
- Choose a file name for your database, and select the folder you wish to save it in.
- You will see a blank database with a blank table titled Table1. This is your new database.
Before you can add any data to Access, you must have a database for it.
Creating Tables and Queries
Your data and records are stored in tables and queries in Access. Each record goes into a separate row on the table. When you create a new database, your first table automatically populates. If you wish to create additional tables, you can click CREATE and choose Table from the toolbar.
To use the blank table:
- Right-click the ID column and select Rename Field.
- Select the next field and click Click to Add. Select Short Text and add a name to this field.
- Do the same for any subsequent fields that you need.
This creates a rudimentary table. Once you have all the fields you need, you can then add all of your data into the appropriate fields under each column. Specifying the type of data that belongs in each field is very important for the integrity of your data.
When creating multiple tables, you can associate data from one table to another, but you have to make sure that all the data matches up on your end. For example, you can use CustomerID within a field in a table with customer information. You can then use that same field (CustomerID) within a table for orders as long as each customer has the same ID number in both fields.
Creating Queries
Queries are instructions that you give to Access to return some of the data in your database to you. They work similar to how a search engine bring results from the Web, except that you are only pulling results from your database. You must have data added to your database before you can create queries. You can try this once you have added a few tables and filled them with data.
- Open CREATE in the ribbon, click Query Design.
- Select what tables you wish to search through within the Show Table dialog box. Click Add after selecting, and then select Close.
- The three tables will be represented in a pane at the top of the window. Choose which fields you would like represented in your query. You can double click or drag each field into the table below the top query pane.
- Click Run at the top-left of the tools ribbon.
- The results will display. You can now save the query by right clicking and creating a name for it.
Queries allow you to see different parts of your data and to return relevant results within that data. If you were reviewing customer orders for all customers that ordered a certain item, you would create a query for it.
Creating Forms
If you would like to store data all in one spot for a specific field in a table, you can create a form. The easiest way to do this is to use the Form Wizard.
- Select the table the form applies to.
- Click on the CREATE tab in the ribbon.
- Click Form Wizard.
- A box will open that allows you to add all the information needed inside of the form. So for customer data, you can add a customer ID, customer name, address, and email address.
These forms will relate to the table that you selected to associate them with.
There are more advanced skills you can learn that would allow you to create relationships between different tables, queries, and forms. You can learn more about the different features of Microsoft Access for beginners by taking classes that teach all of the ins and outs of this wonderful database program.

.png?width=220&name=Do%20You%20Pocatello%20Podcast_%20(1).png)